VMware Server導入(ダウンロードとライセンス取得) [手順・設定]
今回から無料で使える仮想環境ソフト「VMware Server」導入のメモを書きたいと思います。
今日はVMware Serverのダウンロードとライセンス取得のメモです。
まずダウンロードサイトからソフトをダウンロードします。
http://www.vmware.com/jp/download/server/
VMware Server 2.0.1のダウンロードをクリック。

アカウントを持っていれば、右下の欄にメールアドレスとパスワードを。
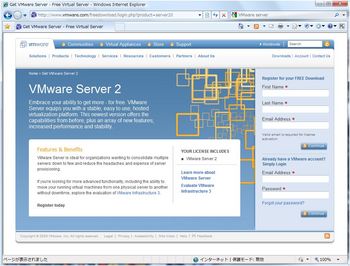
新規の場合は、右上の欄に、First Name(名)、Last Name(姓)、メールアドレスを入力後「Continue」
●ここからは新規登録の手順を紹介します。
必要事項を記入します。(以下記入例です。半角英数字がいいかもしれません。)
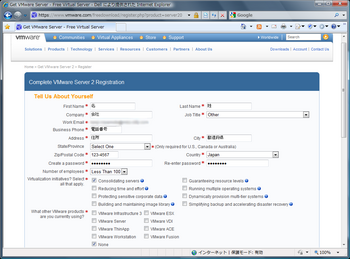
*は必須項目ですが、メールアドレスとパスワード以外は架空のものでも登録できます。
メールアドレスとパスワードはライセンスを取得するために必要です。
企業の利用を想定しているのでしょうね。個人の登録では選択しにくい項目もありました。
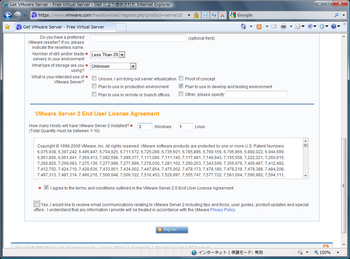
同様に後半も記入します。WindowsとLinuxで使うことができるので必要なライセンス数を入力。
使用許諾に同意できれば、「I agree to ~」にチェックを付けます。
最後のチェックはお知らせやメルマガを受け取るかどうかです。
すべて記入できれば「Register」で次へ。
とりあえず、以上でVMwareをダウンロードできるようになります。
必要なものをダウンロードします。
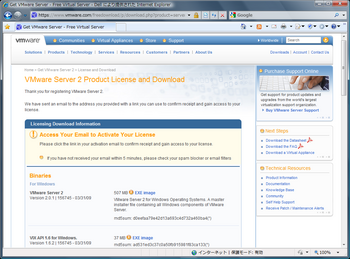
ここで、先ほど指定したメールアドレスにライセンス本登録のメールが来ていると思います。
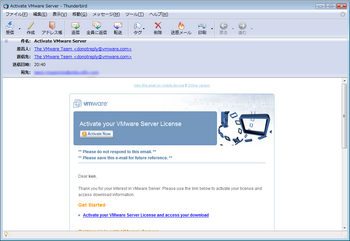
「Active Now」から本登録を行います。
メールアドレスとパスワードを入力しログインします。
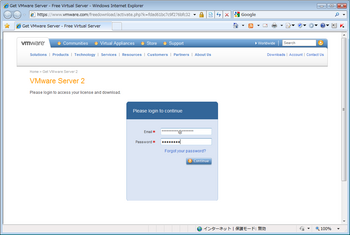
ライセンスが表示されます。VMwareを使用する際に必要です。
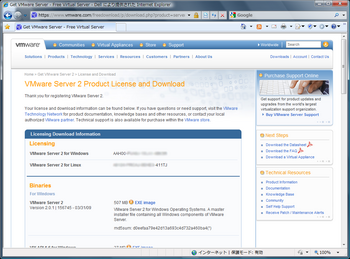
新規登録とダウンロードはここまでです。
インストールはまた後日書きたいと思います。
今日はVMware Serverのダウンロードとライセンス取得のメモです。
まずダウンロードサイトからソフトをダウンロードします。
http://www.vmware.com/jp/download/server/
VMware Server 2.0.1のダウンロードをクリック。

アカウントを持っていれば、右下の欄にメールアドレスとパスワードを。
新規の場合は、右上の欄に、First Name(名)、Last Name(姓)、メールアドレスを入力後「Continue」
●ここからは新規登録の手順を紹介します。
必要事項を記入します。(以下記入例です。半角英数字がいいかもしれません。)
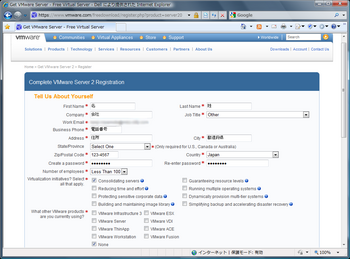
*は必須項目ですが、メールアドレスとパスワード以外は架空のものでも登録できます。
メールアドレスとパスワードはライセンスを取得するために必要です。
企業の利用を想定しているのでしょうね。個人の登録では選択しにくい項目もありました。
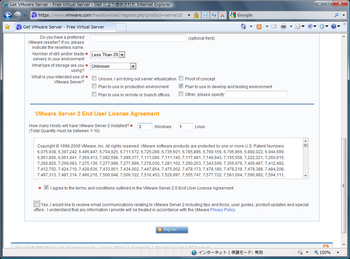
同様に後半も記入します。WindowsとLinuxで使うことができるので必要なライセンス数を入力。
使用許諾に同意できれば、「I agree to ~」にチェックを付けます。
最後のチェックはお知らせやメルマガを受け取るかどうかです。
すべて記入できれば「Register」で次へ。
とりあえず、以上でVMwareをダウンロードできるようになります。
必要なものをダウンロードします。
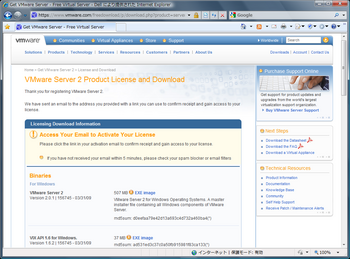
ここで、先ほど指定したメールアドレスにライセンス本登録のメールが来ていると思います。
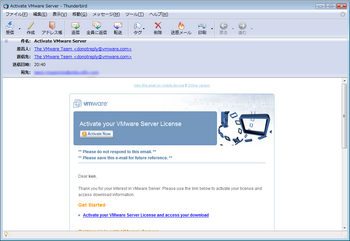
「Active Now」から本登録を行います。
メールアドレスとパスワードを入力しログインします。
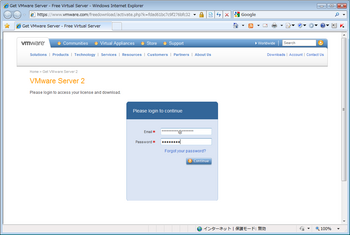
ライセンスが表示されます。VMwareを使用する際に必要です。
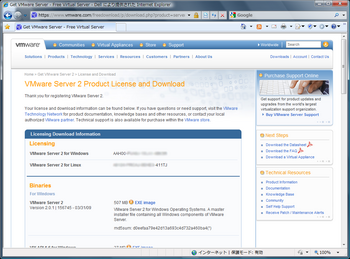
新規登録とダウンロードはここまでです。
インストールはまた後日書きたいと思います。
タグ:VMWare




コメント 0